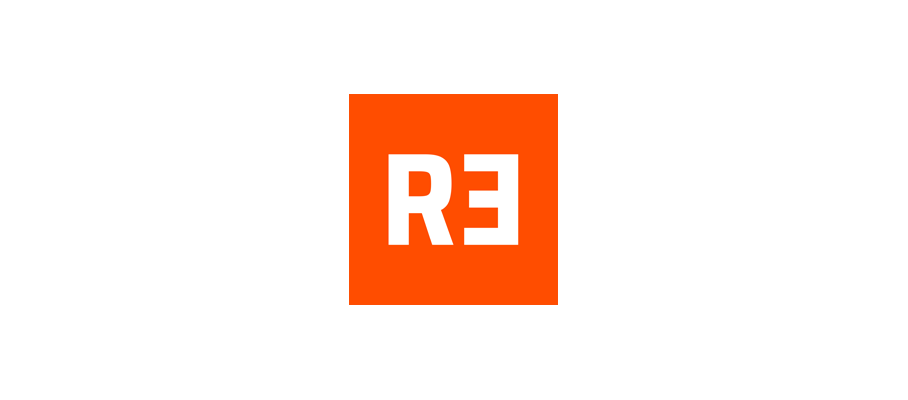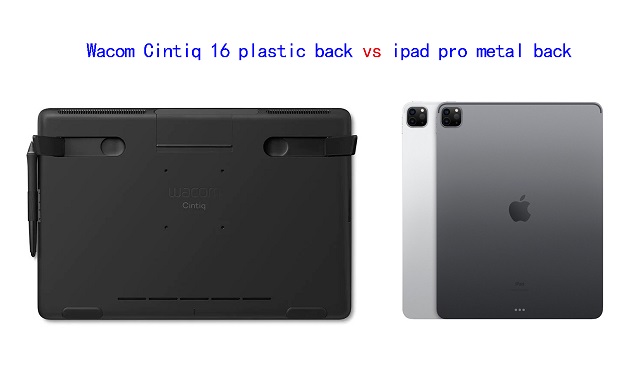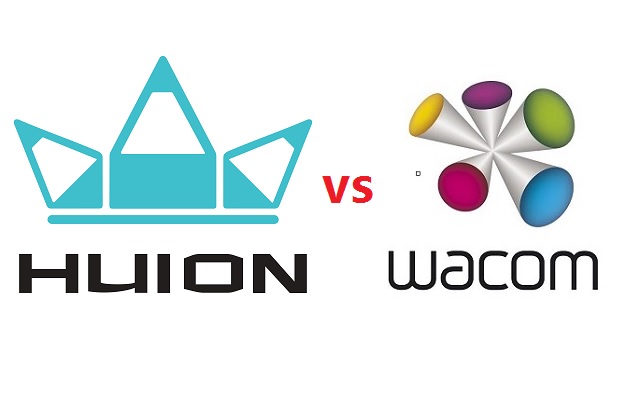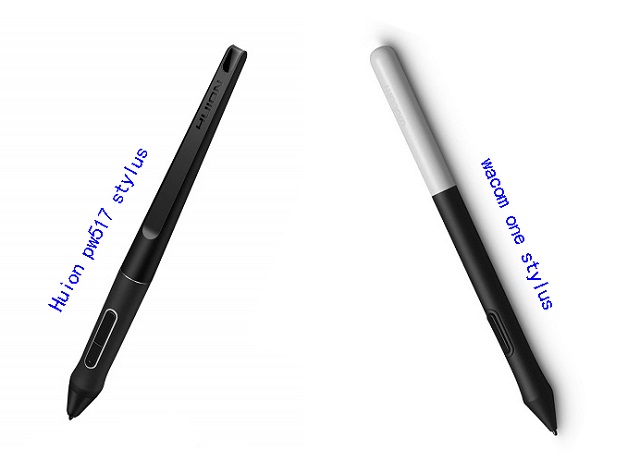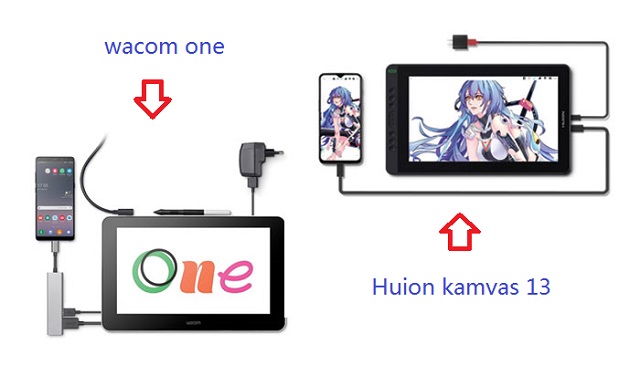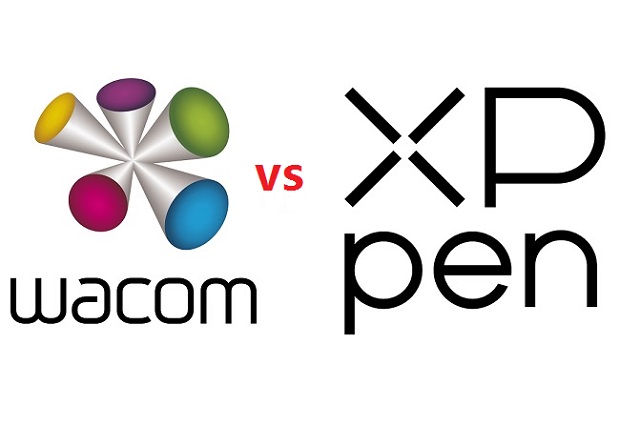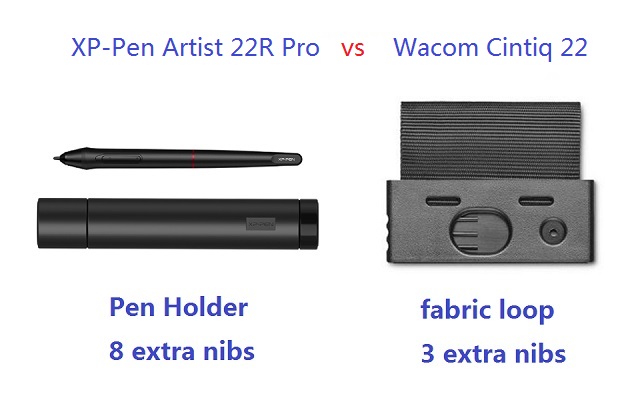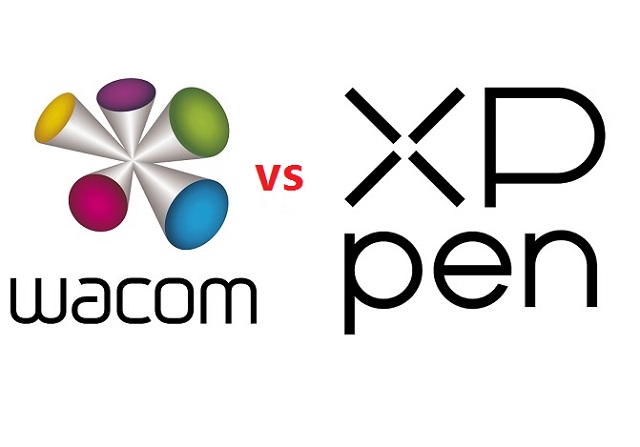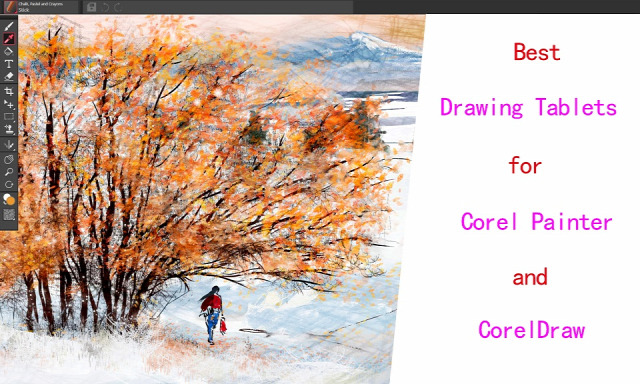
Corel Painter is a well-known digital painting software, while CorelDraw is a market-leading graphic design softwre. But in order to run smoothly, it needs the right device.
The graphics tablet is comprised of the drawing surface and the stylus. They have become an essential tool for artists, animators, photographer, graphic designers, and digital illustrators.
For them, This is a great way to produce many drafts and to be able to make changes, while being able to also directly digitise the image and edit it in various programs.
With a digital pen and powerful features, these devices allow unparalleled precision and flexibility in artwork creation.
Are you looking for the best drawing tablets for Corel Painter and CorelDraw? Whether that be for drawing, illustration or art, pctechtest have got you covered!
Corel Painter vs CorelDRAW: What is the Difference?

Corel Painter is built for digital painting, with all the features and tools needed for creating realistic digital artwork.
It has a robust painting engine, multi-layered brushes, cloning and photo-painting tools, and a drawing tablet compatibility that makes it very intuitive for painting.
It allow susers to make and edit raster based images or bitmaps like your JPGs, PNGs and BMPs among others… stuff made out of pixels. If you need a professional-level digital painting program, then Corel Painter is definitely the way to go.
CorelDRAW, on the other hand, is a vector-based graphic design software. It is a powerful and versatile application that provides a wide range of tools and features for creating, editing, and manipulating various types of visual content.
CorelDRAW is primarily used for graphic design and illustration purposes. It allows users to create and edit vector graphics, which are images defined by mathematical equations and can be scaled without losing quality.
This makes CorelDRAW suitable for designing logos, illustrations, posters, brochures, banners, and other printed or digital materials.
Advantages of using a Graphic Tablet for Corel Painter and CorelDraw
The graphic tablet allows you to draw with a pen or stylus, which feels more natural, easier and comfortable than using a mouse. This can be especially helpful for people who are used to drawing on paper.
graphic tablet allow more accurate control than a mouse, which makes it possible to do very detailed work.
A graphic tablet can be more ergonomic than using a mouse, as it allows you to keep your arm and wrist in a more natural position. This can help to reduce fatigue and pain.
When you use a pressure-sensitive stylus or pen tablet with Core Painter and CorelDRAW, the amount of pressure that you apply controls the width of your strokes.
Each person uses a different strength or pressure level in a stroke, and you can set the application to match your stroke strength by specifying pen settings.
Best of all, The brushes of Corel Painter and CorelDraw are built to take advantage of pressure and many also allow for tilt, rotation and bearing control so that you can create your ultimate art.
In addition, You'll also like that the Hotkeys on the side of the tablet can be customised to suit Corel Painter and Corel Draw so that you can work even more easily without having to use your keyboard.
Combine a drawing tablet with Corel Painter and CorelDraw's wide selection of brushes and features, like the bezier tool, It will fit all your digital art needs and take your digital art to the next level.
You're in for a treat when you get used to it; and when you start using the tablet for drawing in Corel Painter and CorelDraw software, you're going to start to wonder how you ever lived without it...
What Drawing Tablet Types is Best for Corel Painter and CorelDraw?
There are 3 types of drawing tablets available and which type you intend to get will drastically alter your required budget.
1. Graphics Tablets
The first type is called a graphics tablet. Usually, the tablet is interacted with a pressure sensitive pen with the surface of the tablet mapped to the display of the computer.
Notably, drawing pads for beginners are relatively inexpensive at less than $100 USD, and perfect for beginners. But there is a learning curve of feeling your position on the tablet with what you are seeing on your monitor.
The most popular such device at the moment for instance would be the wacom intuos, XP-Pen Deco, and Huion Inspiroy.
2. Display Tablets
The pen display tablet has an in-built screen so that you can just draw straight on the display. The learning curve is much less than the hand-eye disconnect experienced with a non-screen graphics tablet.
The obvious disadvantage of a display tablet is the increased cost which can exceed $200 USD. So you will need to decide how much you are willing to spend.
Display tablets come in a variety of sizes and display resolutions. But they still require a computer in order to function. You can think of it like an extra monitor that handles drawing on the screen.
The most popular such device at the moment for instance would be the Wacom Cintiq, XP-Pen Artist, and Huion Kamvas.
3. Standalone Tablets
Some mobile tablets come with pen input support and when they do you can usually buy an optional pressure sensitive stylus. Of course, they are usually the most expensive.
The most popular standalone portable graphic tablets at the moment for instance would be the iPad Pro + apple pencil, surface pro + slim pen 2, and samsung galaxy tab + s pen.
Compared to regular drawing tablets, they allows you to more easily draw digitally on the go, when you're out and about since these are highly portable devices.
These devices can come with different operating systems, most of them will ship with either iOS or Android and only very few will ship with Windows (Surface Pro though).
This also means that your drawing software choices will be limited by your OS, for instance you are not going to get full fledged corel painter and corelDraw going on iOS or Android.
In addition, These Mobile Android & iPad Painting Applications will never match up to their fully featured desktop counterparts.
10 Best Graphic Tablets for Corel Painter and CorelDraw in 2023

The drawing tablets for Corel Painter and CorelDraw do not differ based on the app- they typically work just as well in each software.
We've compiled this list of the best tablets for Corel Painter and CorelDraw based on various criteria. We've included such factors as screen size, resolution, color accuracy, pressure & tilt sensitivity, and price.
1. Wacom Intuos Pro
2. XP-Pen Deco Pro
3. Huion Inspiroy Dial 2
4. Wacom One 13
5. Huion Kamvas Pro 16
6. XP-Pen Artist 16 (2nd Gen)
7. Wacom Cintiq 16
8. Huion Kmavas 22 Plus
9. XP-Pen Artist 24 Pro
10. Microsoft Surface Pro 9
How to Use Pressure Sensitive Digital Pen in CorelDRAW?
The following tools in CorelDRAW let you use the pressure of your pressure-sensitive pen, stylus, or other device: Artistic Media (Expression mode), Eraser, Smear, Twirl, Attract, Repel, Roughen, and Smudge.
In addition, you can vary brushstrokes by using pen tilt and pen bearing with the Artistic Media (Expression mode) tool, Eraser , Roughen and Smudge tools. Note that pen tilt and pen bearing can be used only if your pen or stylus supports these features.
Conclusion
If you are drawing in Corel Painter and CorelDraw, we recommend that you take advantage of using a graphic tablet since with it, you will gain speed, precision, and comfort.
Almost any drawing tablet will be a massive improvement on trying to use something like Painter and CorelDraw with a mouse.
You should find the right tablet for you from this list! Whether you're looking for a graphics tablet, pen display, or a standalone tablet.
There are plenty of options out there for artists, It all boils down to what your preference, workflow, ecosystem, skill levels and budget are.
If you've got a small budget to start with, pick something cheaper from our list and start with that.
As you grow, you can upgrade to something a little more loaded with features. Happy drawing!
Source: https://pctechtest.com/best-drawing-tablets-for-corel-painter-and-coreldraw