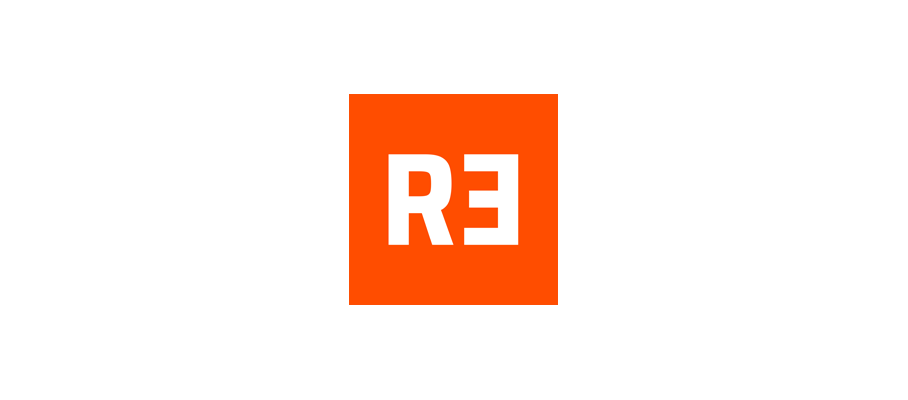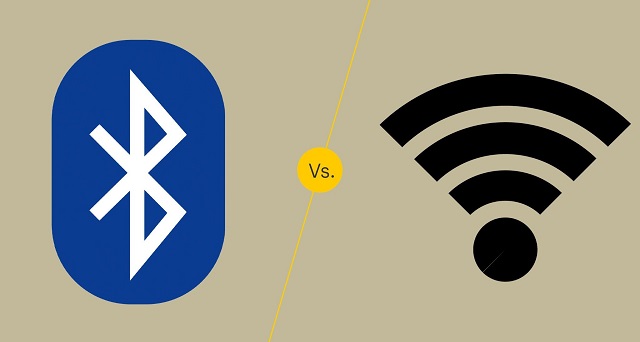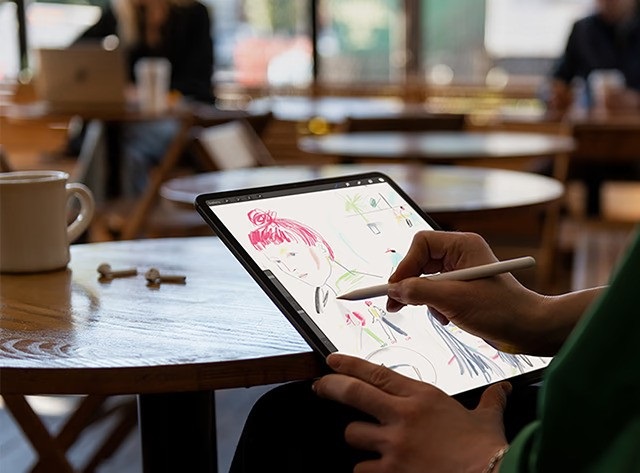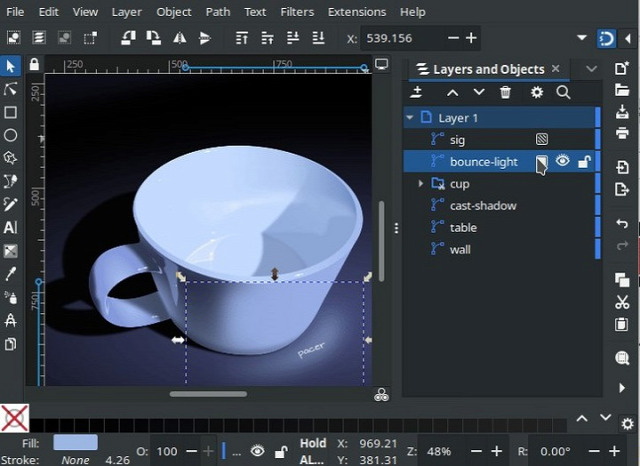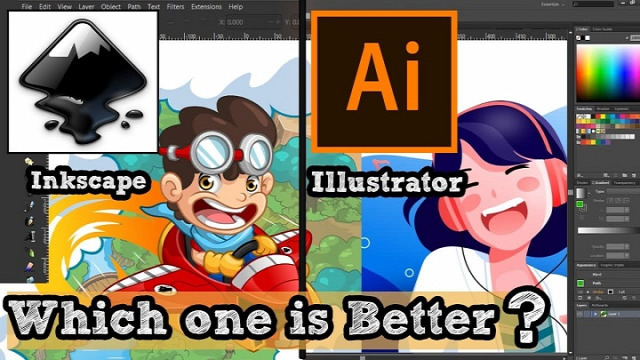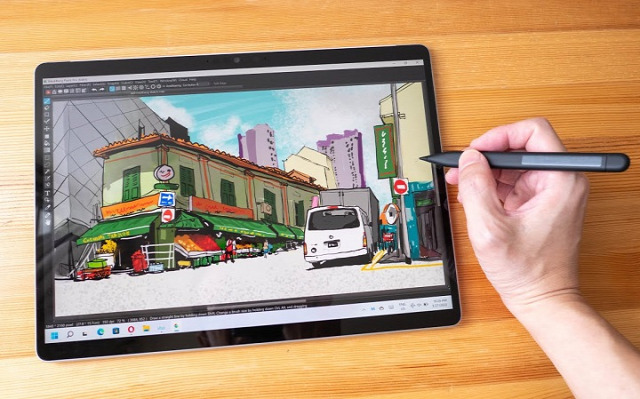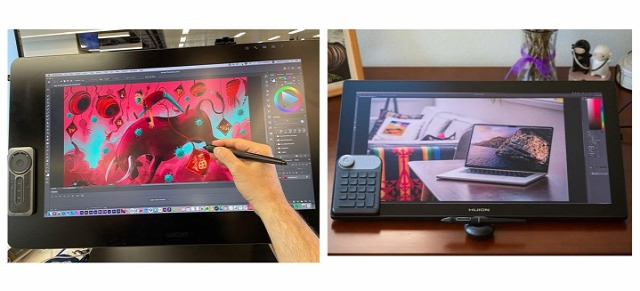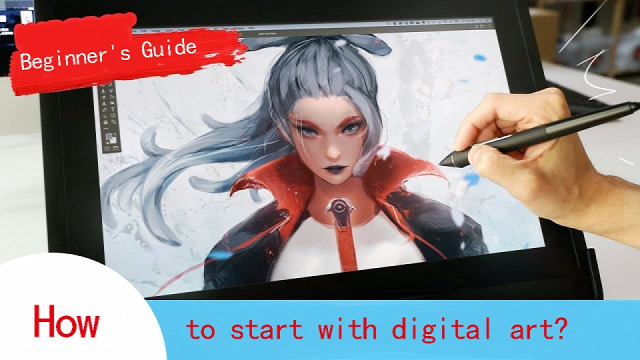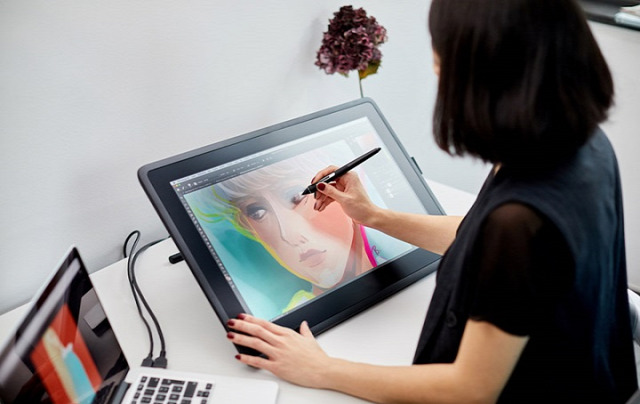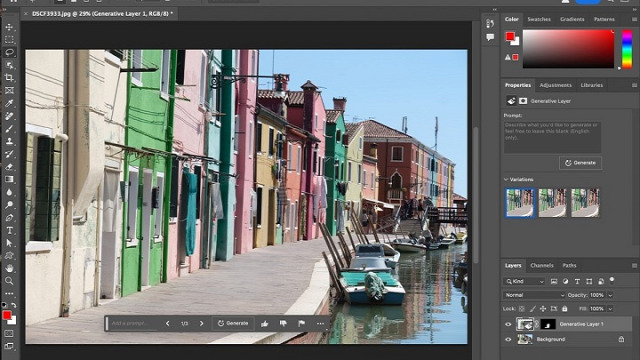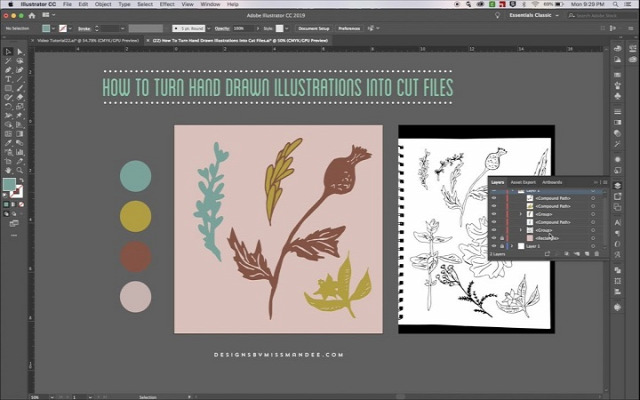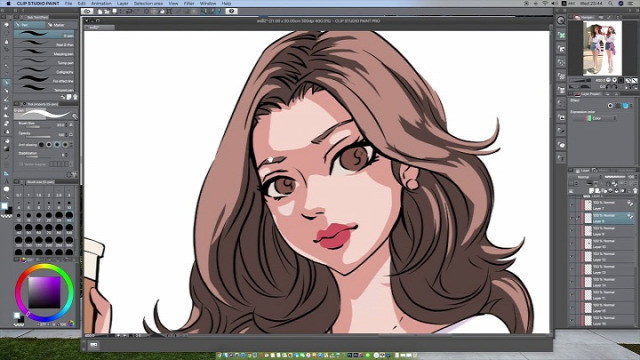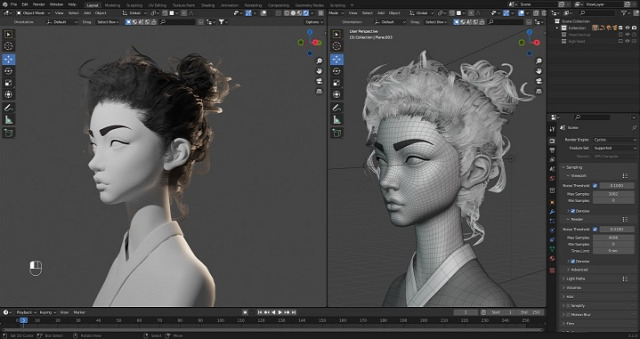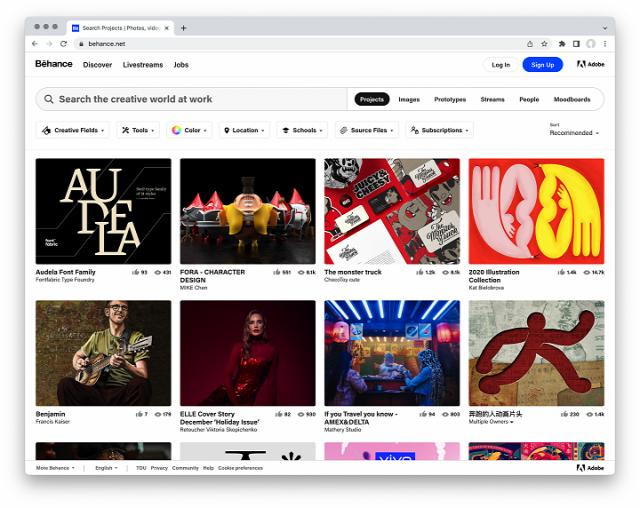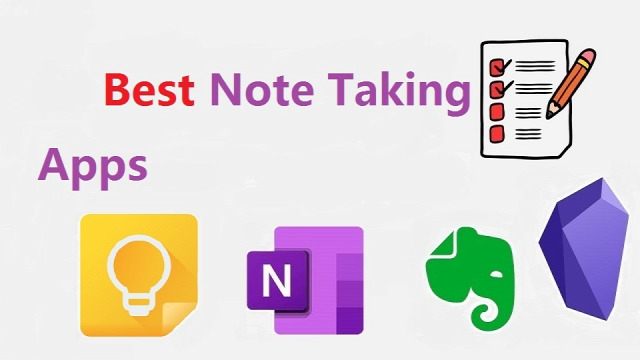
Note-taking is one of the best habits anyone can instill. The mere act of writing whatever you learn in lectures, seminars, and even life in general, can have a profound impact on your life.
A note-taking app is a lightweight tool that allows you to digitally record information on your device instead of writing it on paper.
You can type, draw, add images, checklists and even attach files to your notes. There are lots of modern abilities which you can check out and you will like it.
The best note taking apps make it simple and easy to organize essential information and store it for quick access.
What's more, some note taking apps is cross-platform and works on Mac, Windows, Chrome OS, iPadOS and Android – a huge advantage since people normally use all kinds of devices. Everything is also synced across the devices.
Note-taking apps have all but taken the place of paper notes, and, with all of their extensive functions, can help you build an easily-accessible second brain.
There are now hundreds of note-taking tools available to users, But which one is the best for you? Sometimes too many options can be overwhelming.
Choosing the right note-taking app can be a daunting task, but don't worry – We have narrowed down the top 20 picks for note-taking apps to help you.
The 20 Best Note-Taking Apps in 2024
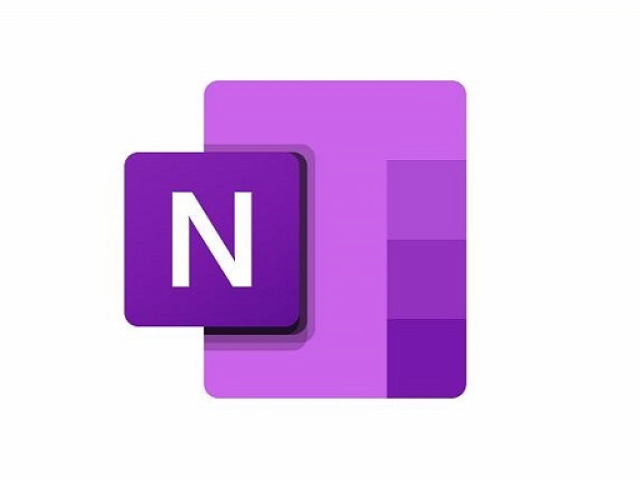
Here are 20 popular note taking apps that are widely used right now. Some are all-around great choices for every note-taking task, while others are more suited to individual or collaborative use.
1. OneNote
OneNote is a comprehensive note-taking app developed by Microsoft. It allows users to create notes in various formats, including text, images, and audio, and organize them in notebooks and sections.
2. Notion
Notion is a versatile productivity app that combines note-taking, project management, and database functionalities. It allows users to create notes and organize them in a hierarchical structure, as well as collaborate with others and track tasks.
3. Evernote
Evernote has been a popular choice for note-taking for many years. It has a wide range of features, including the ability to create notebooks, organize notes with tags, and sync across devices.
4. Obsidian
Obsidian is a great app for taking notes and organizing your thoughts. It's simple to use and has a lot of features that other note-taking apps don't have. The only downside to Obsidian is that it's not free, but it's worth the price.
5. Joplin
Joplin is an open-source note-taking and to-do app that allows for the creation of plain-text notes and supports synchronization with various cloud services. It runs on iOS, macOS, Android, Windows, and Linux.
6. Google Keep
Google Keep is a simple and easy-to-use note-taking app that integrates with other Google services, such as Google Docs and Google Drive. It allows users to create notes, lists, and reminders.
7. SimpleNote
Simplenote is a minimalistic note-taking app that allows users to create, edit, and sync notes across devices. It also supports tagging and search functionalities.
8. Standard Notes
Standard Notes is a secure and private note-taking app that offers plain-text editing, encryption, and cross-platform synchronization.
9. Zoho Notebook
Zoho Notebook is a beautiful and intuitive app that lets you create notes, lists, sketches, audio recordings and web clippings.
10. Bear
Bear is a stylish and intuitive note-taking app known for its markdown support, making it ideal for students who need to format their notes efficiently.
11. Notability
Notability is a powerful and versatile note-taking app that allows students to take handwritten notes, annotate PDFs, record lectures, and organize their notes effectively. It also supports syncing with cloud storage services like Google Drive and Dropbox.
12. GoodNotes
GoodNotes is another popular app for handwritten note-taking. It offers a wide range of pen and highlighter options, shape recognition, and advanced search capabilities to find notes quickly.
13. Roam Research
Roam Research is a powerful PKM tool designed for pro note-takers to make notes, capture ideas and most importantly connect them up using backlinks & a graph.
14. Squid
Squid is a powerful, intuitive, and delightful Android note-taking app. You can take handwritten notes just like you would on paper, but with many advantages of digital vector ink! Easily markup PDFs to fill out forms, edit/grade papers, take lecture notes, or sign documents.
15. Logseq
Logseq is a personal knowledge management tool that is not well-known, but it's one of the best note-taking apps out there.
Logseq's "interstitial journaling" approach allows for seamless integration of daily tasks and thoughts, making it a useful tool for productivity and organization.
16. Workflowy
Workflowy is a clean and distraction-free app that helps you quickly capture notes, plan your to-do's, and get organized. Simple to use, but incredibly powerful, Workflowy can help you manage all the information in your life.
17. Dynalist
Being an outliner software, Dynalist is a collaborative note-taking tool that can also help you take notes hierarchically. The software organizes information in a way that helps you with recall, much like a second brain.
18. Ulysses
Ulysses is a powerful tool perfect for Mac users who want to take their note-taking to the next level. It is a feature-rich app with a clean and simple interface, making it easy to use.
However, this tool is not freely available, hindering some people from being able to utilize it.
19. Apple Notes
The pre-installed Apple Notes app is a simple and user-friendly option for basic note-taking. It supports text, handwriting, images, and checklists and syncs across all Apple devices.
20. Dropbox Paper
Dropbox Paper is a document editor and note taking app that can be greatly beneficial in a wide range of scenarios.
Users will find Dropbox Paper's simple and distraction-free layout makes it perfect for everyday writing.
How to choose the best note taking apps?
The app you use for note-taking can have a huge impact on the quality of your notes. You need to consider some important factors before choosing.
We have assessed note taking apps for ease of use, features, organization tools, team collaboration, cloud storage, cross-platform compatibility, handwriting support, and a number of other factors.
Add all types of content
Most note taking apps allow you to add a wide variety of content to your notes. for example, with Audio recording function support, you can record sound bites from your lectures, or even an entire lecture, as a backup to your note-taking.
Using apps like OneNote you can record audio or video into a page, embed online videos and other content, clip from your screen or the web, print documents directly into your notebook and add photographs or scan documents using your devices camera and Microsoft Lens.
Organization Tools
One of the main aspects of note-taking apps is how they organize your notes. There are broadly two organizational systems that note-taking apps use: folders and tags.
Folders are what you'll likely be familiar with from Windows' File Explorer or Finder on Mac.
Tags use a different approach. You first give each note page a unique label (or tag). Then, you can find notes under a specific tag by selecting the tag name in your workspace.
Evernote utilizes a good tagging system. However, it's not the best choice for using folders, as it only offers two layers of depth: Notebooks and Notebook Stacks.
If you want a deeper hierarchy, Notion is a top choice that uses infinitely-nested folders, so you can create a fully fleshed-out structure for your notes.
Team Collaboration
If you're working with a group of colleagues, consider creating a shared online notebook so you can collectively collate notes and resources and add comments without having to physically meet up.
This means you can't lose shared material. Notes can be shared with the click of a button, and as long as they are saved or backed up it's pretty difficult to lose them.
Search Functionality
An obvious reason for you to take notes is so that you can go back and review them later. But sometimes flipping through pages of notes to find one piece of information can be frustrating.
Many note-taking apps offer search functionality where you can search for keywords and phrases to quickly find information. Some note-taking apps even allow you to search your handwriting.
Cloud Storage
If you use OneNote, your notes will be stored in your Office 365 account by default. This will make them available on any device as long as you log into the apps using your University account details.
Most other note taking apps include cloud storage too. Keeping your notes in the cloud means they're available for you to read or add to wherever you are, on any device, and there is less chance of losing them.
Write by hand
Writing by hand can be quicker for some and may feel more natural than typing.
If you have a pen tablet for note taking, you can write directly into app with a stylus, with the option of converting this to text later on.
You can also use a pen to annotate PDF or Word documents when researching or reading documents.
Most note taking apps don't offer the option to write and sketch by hand, which can feel limiting to a lot of people.
Several note-taking apps that support hand-written are OneNote, Evernote, Notability, Goodnotes, Apple Notes, and Squid.
Related Posts: Drawing Pads for Annotating PDF Documents, Best iPads for Drawing, Best Android Pen Tablets.
Price
Our picks include a mix of free and paid options to meet the needs of different users; when possible, we note when free apps also include in-app purchases and what features those extra fees unlock.
When deciding which of the note-taking apps to use, consider what your needs are.
Free and simple apps will deliver a simple experience, but for more complex feature needs you should probably look to an app with a paid for subscription.
Conclusion
Taking notes is a powerful habit to build; one that can dramatically increase your productivity and your creativity.
Note-taking apps keep your information organized and help you focus on what's most important.
We highly recommend these 20 well-known note-taking apps, each with its own strengths and features.
Whether you're looking for a simple, all-in-one solution, or something more powerful and versatile, there's an app for that.
Taking notes has never been more exciting or easier! It is a good idea to try out a few different apps and see which one works best for you.